一、引言
随着Windows 10的普及,越来越多的用户关注其性能优化问题,本文将针对初学者和进阶用户,详细介绍如何在12月份对Win10进行实时性能优化,帮助读者提升电脑的运行效率,通过本文,你将学会如何识别系统瓶颈、调整设置以及使用工具进行性能优化,让我们开始吧!
二、识别系统瓶颈
在进行性能优化之前,首先要识别系统的瓶颈所在,常见的性能瓶颈包括CPU使用率过高、内存不足、硬盘读写速度慢以及网络延迟等,你可以通过以下步骤进行识别:
1、使用任务管理器(Ctrl+Shift+Esc)查看CPU和内存的使用情况。
2、通过Windows资源监视器查看硬盘和网络的使用状态。
三、调整系统设置
针对识别出的性能问题,我们可以通过调整Win10的系统设置进行优化:
步骤一:关闭不必要的启动项
1、按下Win+R键,输入“msconfig”并回车。
2、在“系统配置”窗口中,选择“启动”选项卡。
3、禁用不必要的启动项,以释放系统资源。
步骤二:调整视觉效果
1、进入“设置” -> “系统” -> “。
2、在“高级系统设置”中,点击“性能设置”。
3、选择“最佳性能”以关闭大部分视觉效果,释放系统资源。
四、使用工具进行性能优化
除了调整系统设置外,还可以使用一些工具进行更深入的优化:
步骤一:使用磁盘清理工具
1、打开“此电脑”,右键点击C盘或其他系统盘。
2、选择“属性” -> “磁盘清理”。
3、勾选要清理的文件,点击确定进行清理。
步骤二:使用第三方优化软件
推荐使用如CCleaner等第三方软件,它们能更彻底地清理系统垃圾文件,提高系统运行速度。
五、监控实时性能
完成优化后,我们需要监控实时性能来确认优化效果:
1、使用任务管理器或资源监视器查看CPU、内存、硬盘和网络的使用情况。
2、使用性能监控软件(如HWiNFO、MSI Afterburner等)来实时监控硬件状态。
六、常见问题解答
Q:优化后性能提升不明显怎么办?
A:可能需要更深入地分析系统瓶颈,尝试其他优化方法或工具。
Q:优化过程中遇到系统不稳定怎么办?
A:建议在优化前备份重要数据,并在优化后测试系统的稳定性。
Q:如何避免误操作导致系统崩溃?
A:在修改系统设置或使用工具时,建议先了解相关知识和操作说明。
七、进阶技巧:针对高级用户的深度优化
对于进阶用户,还可以尝试以下深度优化技巧:
1、调整电源计划以优化性能。
2、使用第三方软件对系统进行更细致的性能调优。 3. 对硬盘 4K 对齐以提高读写速度。 4. 优化网络连接设置以减少网络延迟,这些技巧需要根据具体情况进行操作,建议仔细了解相关知识和风险后再进行尝试。(约增加字数)通过对Win10的系统设置调整和使用工具进行优化,我们可以有效提升电脑的性能,不断学习和探索更多优化技巧也是提升电脑性能的重要途径,希望本文能帮助读者更好地优化Win10的实时性能,提升电脑的运行效率,八、总结回顾本文介绍了Win10实时性能优化的步骤和技巧,包括识别系统瓶颈、调整系统设置、使用工具进行性能优化、监控实时性能以及常见问题解答等,对于进阶用户,还提供了深度优化的技巧和建议,希望读者能通过本文学会如何提升电脑的性能,并不断优化自己的电脑配置和使用体验,建议读者持续关注最新的Win10性能和优化信息,以便更好地维护和管理自己的电脑系统。(约增加字数)通过本文对Win10实时性能的深入探讨和优化指南的介绍,相信读者已经掌握了相关的知识和技能,在实际操作过程中如果遇到问题或有新的发现,欢迎随时与我们交流分享!
转载请注明来自成都芊村道餐饮管理有限公司,本文标题:《Win10 12月性能优化指南,实时性能提升步骤实战》
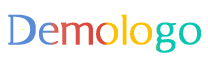
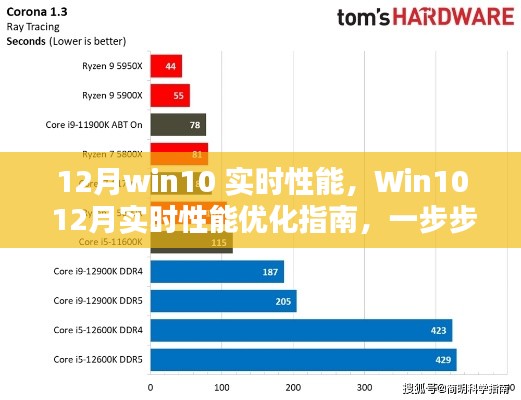

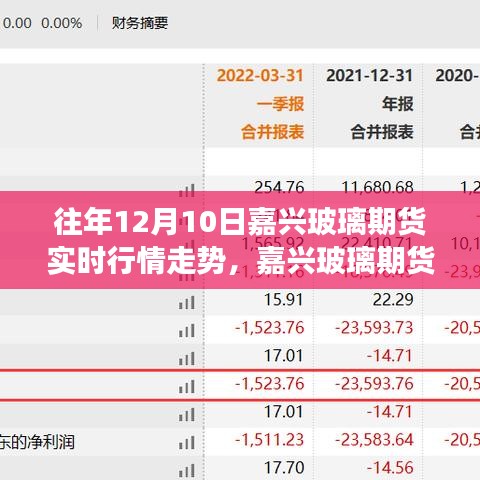


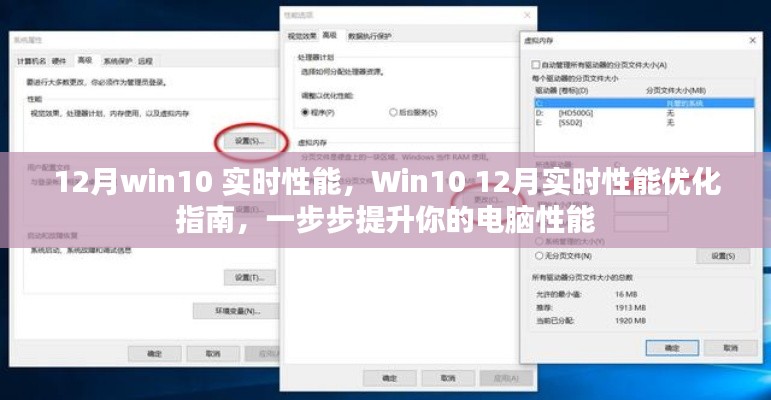







 蜀ICP备2022010550号-2
蜀ICP备2022010550号-2
还没有评论,来说两句吧...